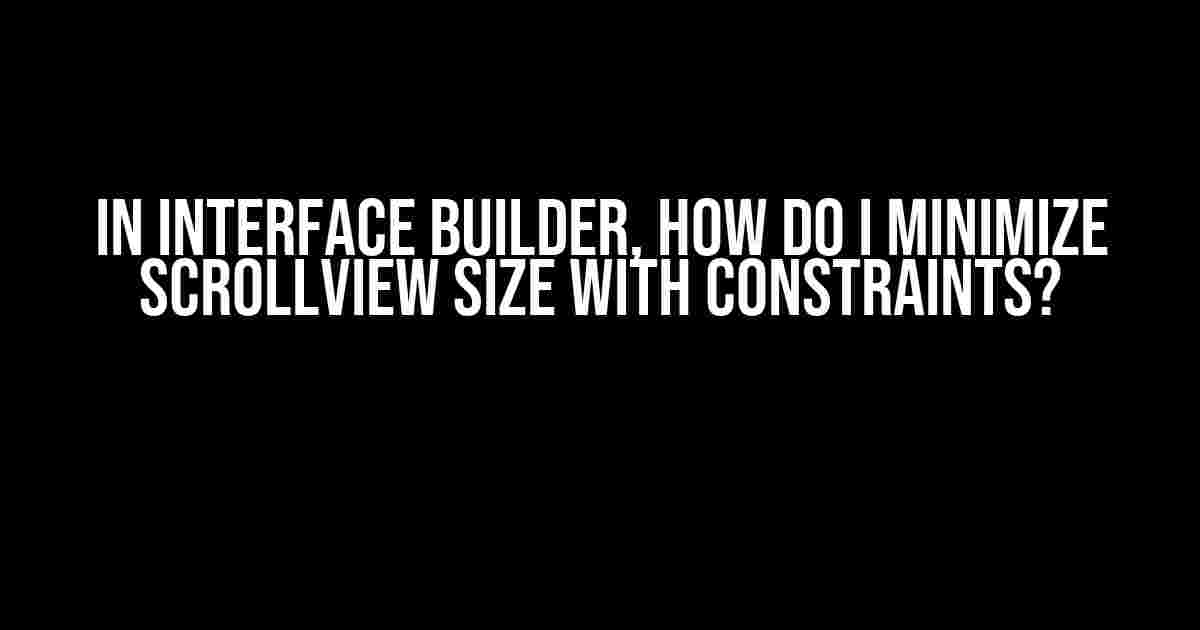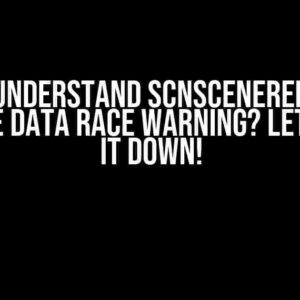Are you tired of dealing with those pesky scroll views that refuse to behave? Do you struggle to get them to conform to your carefully crafted layout? Well, fear not, dear developer! In this article, we’ll take a deep dive into the world of Interface Builder and explore the magical realm of constraints. By the end of this journey, you’ll be a master of minimizing scroll view sizes with ease.
The Problem: Unruly ScrollViews
Scroll views are an essential component of many iOS apps, allowing users to scroll through content that exceeds the screen’s boundaries. However, when it comes to working with scroll views in Interface Builder, things can get tricky. You’ve probably encountered this issue before:
- Your scroll view is set to fill the entire screen, but you only want it to occupy a specific portion of the layout.
- You’ve added constraints to the scroll view, but it still refuses to shrink to the desired size.
- You’re pulling your hair out trying to figure out why the scroll view is ignoring your carefully crafted constraints.
Don’t worry, friend, we’ve all been there. The good news is that with a solid understanding of constraints and a few clever tricks up your sleeve, you can tame even the most unruly scroll view.
Understanding Constraints in Interface Builder
Before we dive into the solution, let’s take a quick refresh on how constraints work in Interface Builder. Constraints are used to define the relationships between views in your layout. There are two main types of constraints:
- Pin constraints: These constraints pin a view to a specific location on the screen, such as the top-left corner or the center of the screen.
- Align constraints: These constraints align a view with another view or the supervisor, such as aligning the left edge of one view with the left edge of another.
In Interface Builder, you can add constraints to views using the Control + Drag gesture or by using the constraint menu in the bottom-right corner of the screen.
The Solution: Minimizing ScrollView Size with Constraints
Now that we’ve covered the basics of constraints, let’s dive into the solution. To minimize a scroll view’s size with constraints, you’ll need to follow these steps:
- Add a Container View: Create a new view and add it to your storyboard. This view will serve as a container for your scroll view. Name it “Container View” or something similar to keep things organized.
- Add a ScrollView: Drag and drop a scroll view into your container view. This will be the scroll view that you want to minimize.
- Pin the ScrollView to the Container View: Add pin constraints to the scroll view to pin it to the container view. You can do this by Control + Dragging from the scroll view to the container view.
- Set the ScrollView’s Content Compression Resistance Priority: Select the scroll view and go to the
Size Inspectoron the right-hand side of Interface Builder. Find theContent Compression Resistance Prioritysection and set the value to a low number, such as 250. This will allow the scroll view to compress its content when the container view is resized. - Add a Height Constraint to the Container View: Add a height constraint to the container view to set its height. You can do this by Control + Dragging from the container view to itself.
- Set the Height Constraint’s Relation to “Less Than or Equal”: Select the height constraint and go to the
Attribute Inspectoron the right-hand side of Interface Builder. Find theRelationdropdown and set it to “Less Than or Equal”. This will ensure that the container view’s height is never greater than the specified value. - Set the Height Constraint’s Constant: Set the height constraint’s constant to the desired height of the container view. This will determine the maximum height of the scroll view.
By following these steps, you’ve successfully minimized the scroll view’s size using constraints. The scroll view will now occupy only the space it needs to display its content, and the container view will resize accordingly.
Common Gotchas and Troubleshooting Tips
Even with a solid understanding of constraints, things can still go wrong. Here are some common gotchas and troubleshooting tips to keep in mind:
- Gotcha: ScrollView not resizing
- Check that the scroll view’s content compression resistance priority is set to a low value.
- Ensure that the container view’s height constraint is set to “Less Than or Equal” relation.
- Gotcha: ScrollView not displaying content correctly
- Verify that the scroll view’s content is properly laid out and constrained within the scroll view.
- Check that the scroll view’s content size is correctly set.
- Gotcha: Container View not resizing correctly
- Ensure that the container view’s height constraint is correctly set.
- Verify that the container view’s constraints are not conflicting with other views in the layout.
Conclusion
Minimizing scroll view size with constraints in Interface Builder may seem daunting, but with a solid understanding of constraints and a few clever tricks up your sleeve, you can tame even the most unruly scroll view. By following the steps outlined in this article, you’ll be well on your way to creating beautifully laid out scroll views that adapt to the needs of your app.
| Constraint Type | Description |
|---|---|
| Pin Constraints | Pin a view to a specific location on the screen |
| Align Constraints | Align a view with another view or the supervisor |
// Sample Swift code for setting a scroll view's content compression resistance priority scrollView.contentCompressionResistancePrioritypriorityForAxis(.vertical)
We hope this article has been informative and helpful in your quest to master Interface Builder and constraints. Happy coding, and don’t hesitate to reach out if you have any further questions or need more guidance!
Related Resources
- Apple’s Auto Layout Guide
- Ray Wenderlich’s Auto Layout Tutorial
- Stack Overflow: Auto Layout and Scroll Views
Stay tuned for more articles on Interface Builder, constraints, and iOS development. Happy coding!
Frequently Asked Question
Get ready to master Interface Builder and make those scroll views behave!
Q1: Can I simply set a fixed width and height for the scroll view?
Not quite! If you set a fixed width and height, the scroll view will indeed shrink, but it will also disable its scrolling functionality. What we want is to keep the scroll view’s ability to scroll while limiting its size.
Q2: What about using a container view with a fixed size?
That’s a great idea! You can wrap your scroll view in a container view with a fixed size, and then add constraints to pin the scroll view to the container’s edges. This will effectively limit the scroll view’s size while keeping its scrolling functionality intact.
Q3: How do I add constraints to make the scroll view’s size dependent on its content?
To make the scroll view’s size dependent on its content, you can add constraints between the scroll view’s edges and its content views. For example, if you have a label inside the scroll view, add a constraint that pins the label to the top edge of the scroll view, and another one that pins the label to the bottom edge. This will make the scroll view’s size adjust to fit its content.
Q4: What if I have multiple content views inside the scroll view?
No problem! Just add constraints between the content views themselves, and between the content views and the scroll view’s edges. This will create a vertical or horizontal stack of content views that the scroll view will adapt to. Make sure to set the constraints priorities correctly to ensure the scroll view resizes correctly.
Q5: Is it possible to set a maximum size for the scroll view?
Yes, you can! To set a maximum size for the scroll view, add a constraint that sets the scroll view’s width or height to be less than or equal to a certain value. This will prevent the scroll view from growing beyond that size, while still allowing it to shrink if its content requires less space.