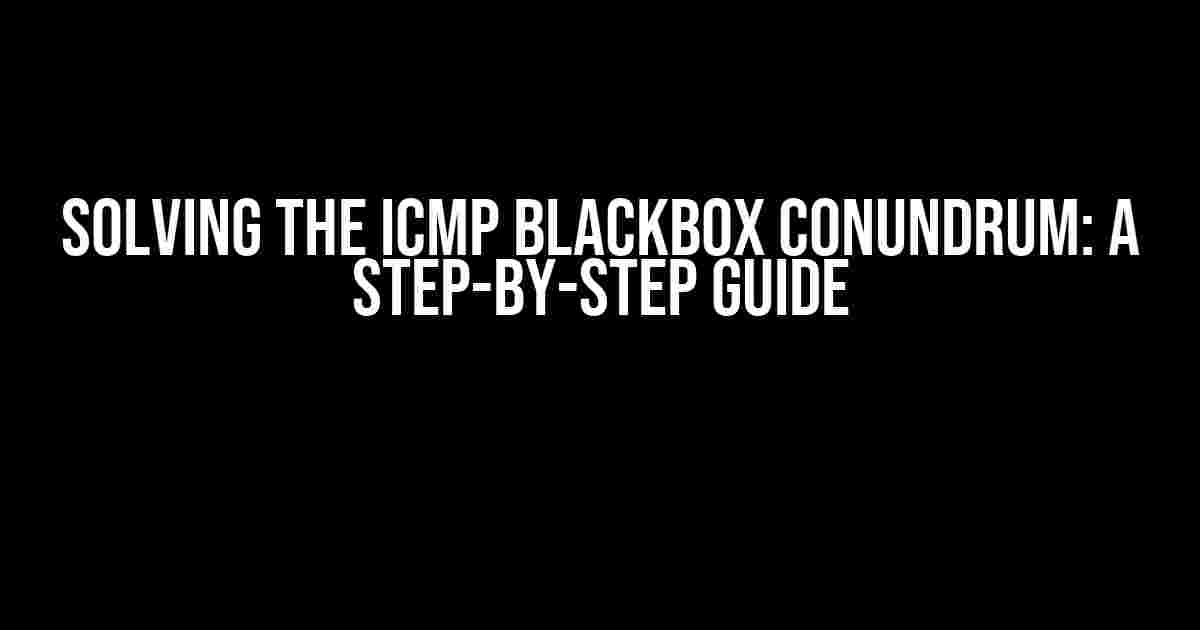Are you tired of banging your head against the wall, trying to get ICMP Blackbox to work, only to be met with frustrating errors and lack of progress? You’re not alone! Many of us have been in your shoes, scratching our heads, wondering why ICMP isn’t functioning as it should. In this article, we’ll dive deep into the world of ICMP Blackbox, explore common pitfalls, and provide a clear, step-by-step guide to get you up and running in no time.
Understanding ICMP Blackbox
ICMP Blackbox is a powerful tool used to monitor network connectivity and performance. It allows you to send ICMP packets to a target device, measuring the response time and determining whether the device is reachable. However, getting it to work can be a challenge, especially when you’re unable to get ICMP Blackbox to work with ICMP allowed for your user.
The Importance of ICMP Permissions
Before we dive into the troubleshooting process, it’s essential to understand the significance of ICMP permissions. ICMP packets are often blocked by firewalls or restricted by network policies, which can prevent ICMP Blackbox from functioning correctly. To overcome this hurdle, you need to ensure that ICMP is allowed for your user. This involves configuring your firewall rules, network policies, and user permissions to permit ICMP traffic.
Troubleshooting ICMP Blackbox Issues
Now that we’ve covered the basics, let’s move on to the troubleshooting process. Follow these steps to identify and resolve common issues that might be preventing ICMP Blackbox from working:
Step 1: Check Firewall Rules
The first step is to verify that your firewall rules permit ICMP traffic. Check your firewall configuration to ensure that incoming and outgoing ICMP packets are allowed. You can use the following command to check your firewall rules:
sudo ufw statusIf you’re using a different firewall, refer to its documentation for instructions on how to check and configure rules.
Step 2: Verify Network Policies
Next, review your network policies to ensure that they don’t restrict ICMP traffic. Check your router’s configuration, as well as any network access control lists (ACLs), to ensure that ICMP is allowed.
Step 3: Check User Permissions
As mentioned earlier, ICMP permissions are crucial for ICMP Blackbox to function correctly. Verify that your user account has the necessary permissions to send and receive ICMP packets. You can use the following command to check your user permissions:
sudo getcap -v /usr/bin/pingIf you don’t see the necessary permissions, add them using the following command:
sudo setcap cap_net_raw=ep /usr/bin/pingStep 4: Test ICMP Connectivity
Now that you’ve verified your firewall rules, network policies, and user permissions, it’s time to test ICMP connectivity. Use the following command to send an ICMP packet to a target device:
ping -c 1 If you receive a response, it indicates that ICMP is working correctly. If not, re-check your configurations and try again.
Advanced Troubleshooting Techniques
If the above steps don’t resolve the issue, it’s time to dig deeper. Here are some advanced troubleshooting techniques to help you identify the problem:
Use Wireshark to Capture Packets
Wireshark is a powerful tool that allows you to capture and analyze network packets. Use it to capture ICMP packets and inspect their contents. This can help you identify whether the issue lies with the sender or receiver.
Check System Logs
System logs can provide valuable information about ICMP packet transmission and reception. Check your system logs to see if there are any error messages related to ICMP.
Run ICMP Blackbox in Debug Mode
ICMP Blackbox has a debug mode that can provide additional information about the issue. Run ICMP Blackbox with the debug flag enabled to see detailed output:
icmpblackbox -d Common Errors and Solutions
Below are some common errors you might encounter when trying to get ICMP Blackbox to work, along with their solutions:
| Error Message | Solution |
|---|---|
| Permission denied | Verify that your user account has the necessary permissions to send and receive ICMP packets. Add permissions using the setcap command. |
| ICMP echo request timed out | Check your firewall rules and network policies to ensure that ICMP traffic is allowed. Also, verify that the target device is reachable and responding to ICMP packets. |
| ICMP packet filtered out | Review your firewall rules and network policies to ensure that ICMP packets are not being filtered out. Add rules to permit ICMP traffic if necessary. |
Conclusion
Getting ICMP Blackbox to work can be a challenge, but by following the steps outlined in this article, you should be able to overcome common obstacles and get ICMP Blackbox up and running. Remember to verify your firewall rules, network policies, and user permissions, and don’t hesitate to use advanced troubleshooting techniques when needed. With persistence and patience, you’ll be monitoring network connectivity and performance in no time!
Additional Resources
For further assistance and guidance, refer to the following resources:
By following the instructions and guidelines outlined in this article, you should be able to resolve issues related to getting ICMP Blackbox to work with ICMP allowed for your user. Happy troubleshooting!
Here is the HTML code for 5 FAQs about “unable to get icmp blackbox to work icmp allowed for my user”:
Frequently Asked Question
Getting stuck with ICMP Blackbox? Don’t worry, we’ve got you covered! Check out these frequently asked questions and get back on track.
I’ve allowed ICMP for my user, but Blackbox still doesn’t work. What’s going on?
Double-check that you’ve allowed ICMP for your specific user, not just globally. Also, ensure you’re using the correct protocol (ICMP echo request) and that your firewall rules are correctly configured.
Do I need to configure anything on my router for ICMP Blackbox to work?
Yes, you might need to configure your router to allow incoming ICMP echo requests. Check your router’s settings for port forwarding or firewall rules. You may need to open port 7 (Echo) or allow incoming ICMP traffic.
I’m using a virtual machine. Could that be causing issues with ICMP Blackbox?
Virtual machines can sometimes interfere with ICMP traffic. Try configuring your VM’s network settings to allow ICMP traffic to pass through. You may need to enable “Promiscuous Mode” or adjust the VM’s firewall rules.
Are there any specific ICMP Blackbox settings I should check?
Yes, make sure you’ve set the correct ICMP protocol (ICMP echo request) and that the target hostname or IP is correctly configured. Also, double-check the timeout and retry settings to ensure they’re suitable for your network environment.
What if I’m still having trouble getting ICMP Blackbox to work?
If you’ve checked all the above and still can’t get ICMP Blackbox to work, try debugging the issue using tools like Wireshark or Tcpdump to capture and analyze ICMP traffic. You can also reach out to your network admin or a networking expert for further assistance.